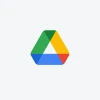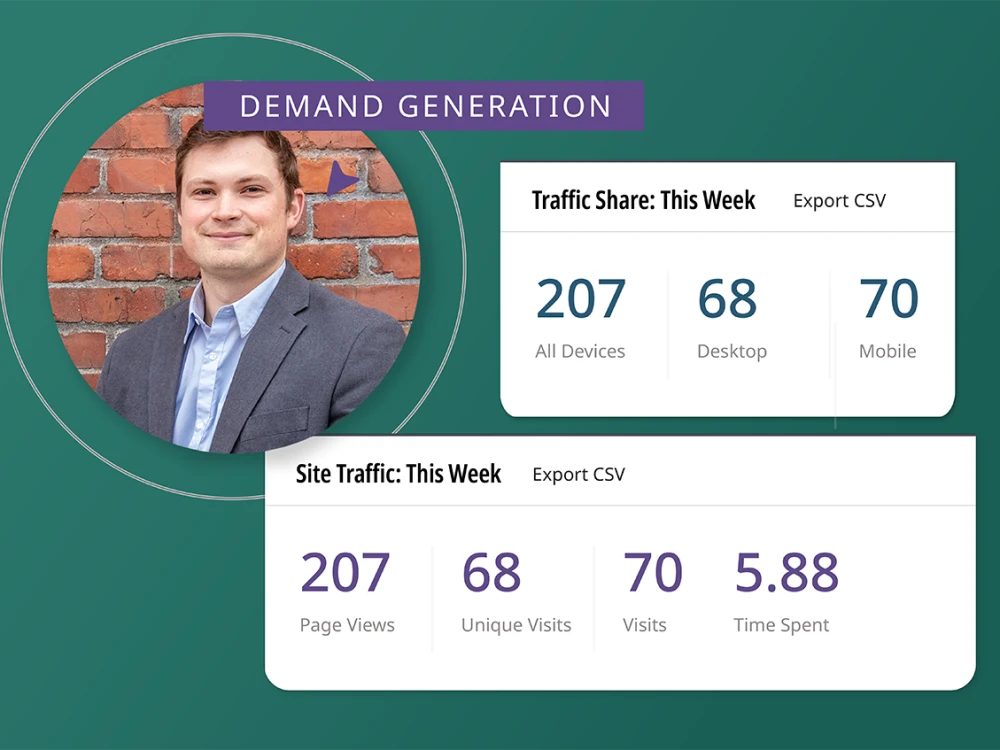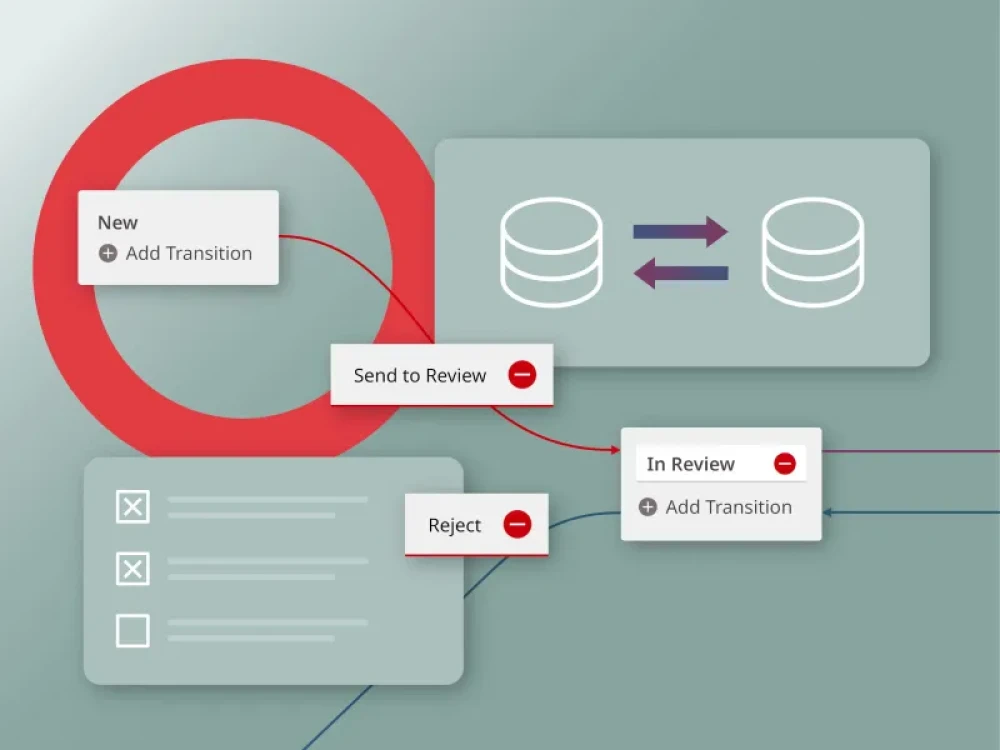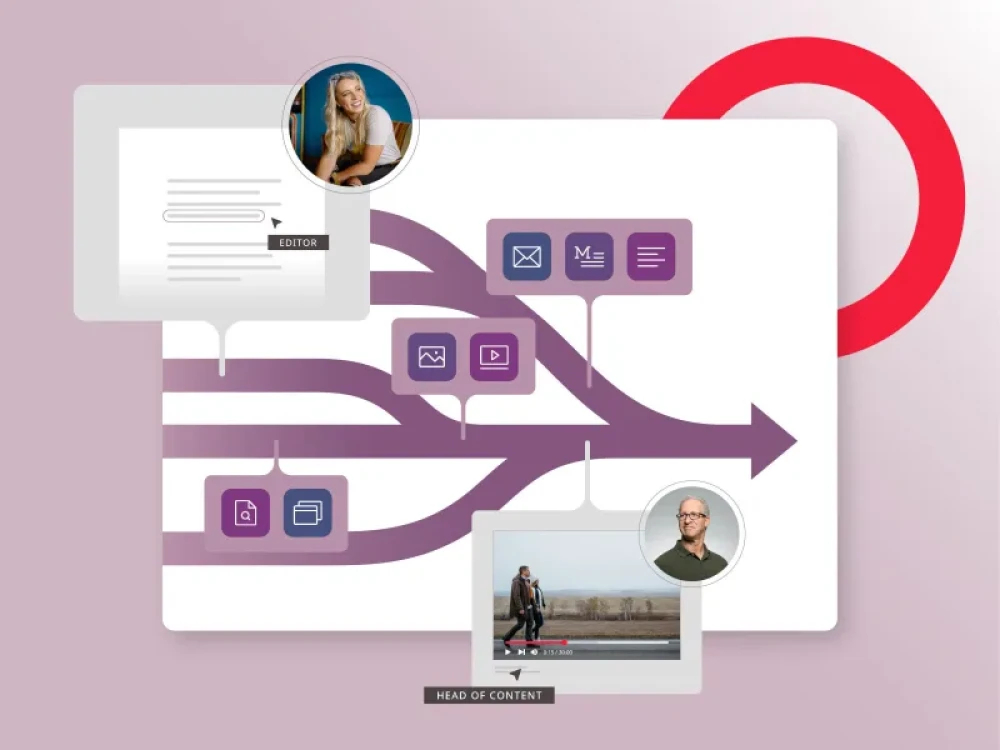Few things are more frustrating in digital publishing than having to open multiple tabs to find everything you need. Integrated search is the answer to that problem. Brightspot’s integrated search can enhance workflow efficiencies and improve the content conversion and import process between separate content repositories. No need to have 17 tabs open or worry about licensing rights, your teams can find everything they need in one place and reach your audiences that much faster.
Google Drive and Brightspot: How it works
With the integration of Google Drive with converters into Brightspot, users can seamlessly and efficiently import Google Drive files and transform them into publishable CMS content types like Articles, Sections, and Tags.
Imagine a scenario where your Google Docs can effortlessly become Articles and Blog Posts, while Google Sheets can be converted into Sections or Tags. This integration provides a powerful example of how content synergy can be achieved between your CMS and an external library like Google Drive.
First, here’s how to configure the Google Drive integration:
- Access the search panel from the header and select “Google Drive File” under “External Types” in the “Any Content Type” filter.
- Authenticate Google Drive by following the simple prompts, linking your Google account to Brightspot.
- After authentication, your Google Drive files will be accessible in Brightspot’s search panel.
Once you are setup, here are two examples of how easy it is to import assets from Google Drive and transform them into CMS content types like Articles, Blog Posts or Documents.
Example: Users can create and manage content within Google Docs, yet effortlessly publish through Brightspot, maintaining synchronization and consistency.
For importing Google Docs:
- Access the search panel, choose the Google Drive File filter, and click on the desired Google Doc’s title.
- Select from various conversion options like Google Doc to Article, Blog Post, or Document.
- Click Import, and the asset draft will be created in Brightspot for your content editing.
Note: Any changes you make in Brightspot won’t affect the source Google Drive file.
For importing from Google Sheets:
- Open the search panel, choose Google Drive File, and click on the desired Google Sheet’s title.
- Select Google Sheet under the Converter list.
- Choose to convert to either Section or Tag.
- Configure field mappings with ease, including Display Name, Description, and Parent options.
- Import, and your Google Sheets data will translate into Brightspot’s Sections or Tags.
With the help of Brightspot’s integration with Google Drive, content teams can work on assets or taxonomy outside of Brightspot before copying into Brightspot for publishing.
Google Drive and Brightspot: Use cases
- An online magazine’s editorial team utilizes Google Drive as a central repository for various content types, including articles and images. To streamline their workflow, they leverage Brightspot’s integration with Google Drive. With a few simple steps, the team configures the integration and gains access to their Google Drive files directly within the Brightspot search panel. When a new feature article is drafted in Google Docs, the editorial team imports it into Brightspot using the Google Drive integration. The tool’s converters seamlessly transform the Google Doc into a publishable article, ensuring synchronization and consistency between the original content and the content published through Brightspot.
- A marketing team is working on a campaign that involves multiple collaborators creating content across Google Docs and Google Sheets. With the Google Drive integration, they can effortlessly import and convert this content into Brightspot. For instance, a campaign overview document created in Google Docs can be imported as an Article in Brightspot, while a Google Sheet containing product details can be transformed into a Section. This integration not only accelerates the content creation process but also allows collaborators to work in their preferred platform, ensuring that all relevant content seamlessly integrates into Brightspot for final editing and publishing.
- A cross-functional team at an educational institution is responsible for creating and managing a range of content, from course descriptions to event schedules. Google Drive serves as a central hub for this content. By integrating Google Drive with Brightspot, the team eliminates the need to switch between platforms. For instance, they can import a Google Sheet containing course classifications into Brightspot as Tags, ensuring the taxonomy is organized and accessible for publishing. This integration streamlines cross-team collaboration, as contributors can continue to work in Google Drive while content managers effortlessly integrate the finalized content into Brightspot for a consistent and efficient publishing process.