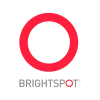For content creators, there’s nothing worse than inserting well-crafted, meticulously edited copy into your content management system, only to be stymied when you go to bold a key phrase or bump up a header. If the CMS you’re using doesn’t have sufficient rich text functionality, you’ll be left feeling like you may as well have used a typewriter to publish your words on vellum.
Editors expect a robust set of functions in a rich text editor (RTE)—ones that mirror the best word processing software they’re accustomed to using. They also want to be able to collaborate on developing text and formatting with their teams in real time, with changes from multiple users saved automatically.
Brightspot CMS provides a full suite of features to help content creators work with their colleagues to ensure that published content appears on the front end precisely as they intended.
While we didn’t literally “crawl into an editor’s head” as one client suggested, we did build the rich text editor in collaboration with our clients after watching them publish. Understanding that no publisher likes to switch back and forth between Word or Google Docs and the CMS, we added rich features like click targets and Zen view (see below) to our RTE because we talked to our clients about their pain points—and worked to solve them. The true value of Brightspot is that it adapts to your publishing workflow, not the other way around.
Features that distinguish Brightspot’s RTE
Today’s tech-savvy writers expect their CMS to include all the formatting and editing functionality they’re used to in their word processing software. Below we’ll explore the RTE features that have helped Brightspot become the CMS of choice for high-profile media companies and other clients.
- Formatting: It goes without saying that Brightspot allows you to apply bold, italics, underlining, strikethrough, superscript and subscript, bullets, numbered lists and indentation. You can also add titles and subheads, which is especially helpful when formatting longer pieces. Pull quotes give you a powerful way to highlight important perspectives. If you happen to import unwanted formatting from other word processing software, you can easily clean out the clutter using the “clear formatting” option.
- HTML View: This feature is intended for editors who want to embed HTML into an article body to create enhancements such as data visualizations, infographics and maps. This view provides more granular control over the look and feel of an asset, and it allows the correct coding of important HTML attributes for SEO purposes, like headers. With newly introduced tools, pasting HTML code into the Brightspot RTE is simple and easy, so you can spend less time mired in picky rewriting and corrections.
- Easy Insertion of Visuals: Appealing visuals transform posts from ho-hum to magnetic, so Brightspot prioritizes a pain-free process for inserting them. You can pop visual and social assets, including tables, into your posts via copy-and-paste—a process that’s superior to drag-and-drop, because everyone can do it. There’s also a simple method for re-ordering these items from your phone called “click targets"—a mobile-friendly method to help you get your assets in place efficiently.
- Custom Keyboards: It’s annoying to not know how to find a specific symbol when you need one. Brightspot cuts out the aggravation with custom keyboards that users can access to find special characters, such as accents, umlauts, and symbols for “copyright” and “reserved.” You can extend the special characters for your editorial use cases to make sure your team has everything they need at their fingertips.
- Active Editing: The Brightspot RTE includes a track-changes capability, including the ability for multiple editors to work on the same page simultaneously. Editors can accept or reject edits individually or wholesale, and they can insert in-line comments. The find-and-replace function allows you to search words and phrases, including specifying case, and replace a single instance or all instances. And the undo and redo functions can apply to any action taken in the RTE.
- Smart Spell-Check: A CMS needs a proper spell-check function. Brightspot’s spell-check comes with a Hunspell dictionary integration that lets editors add “ignore words” to a shared dictionary so they aren’t flagged in future spell-checks.
- Full-Screen Editing: Working online means you often end up with visual clutter in the margins of your screen. With Brightspot, you can switch to a “Zen mode” that limits distractions so you can focus on writing in an environment that replicates a word processing experience.
Brightspot offers an array of features for content management beyond the RTE, such as revisions, version control and notifications.
Workflows and permissions are an essential function of the software, as these allow editors to ensure that content is vetted and approved by appropriate authorities on the team before going live. Brightspot also integrates digital rights management and licensing, which allows editors to track usage and expiration from within the system.
What’s more, Brightspot is built around a robust, federated search function that you can access at any point in the CMS workflow. Users can also save a particular search to come back to later, a time-saving option in the case of frequent searches.
In your quest to find a CMS that will serve all the varied requirements of your team, Brightspot stands out as a full-service solution that incorporates all the rich text editing capabilities you could possibly need. As many of our customers tell us, once they use Brightspot, they can’t imagine ever using another CMS.