Assignment Desk
Assignment Desk provides the features you need to run a news room. Managers add pitches and place reporters on assignments related to the pitch. For example, a pitch about a user conference involves one assignment covering the on-site events, another covering online events, and a third announcing new features. Using Assignment Desk, you can coordinate and track everyone’s efforts to produce a successful series of assets covering the user conference.

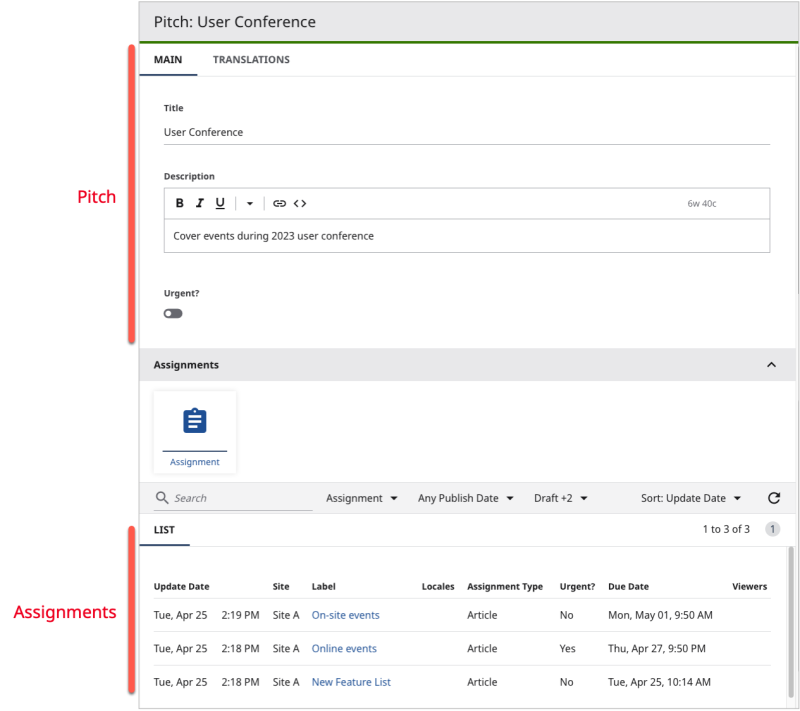
Pitch and associated assignments