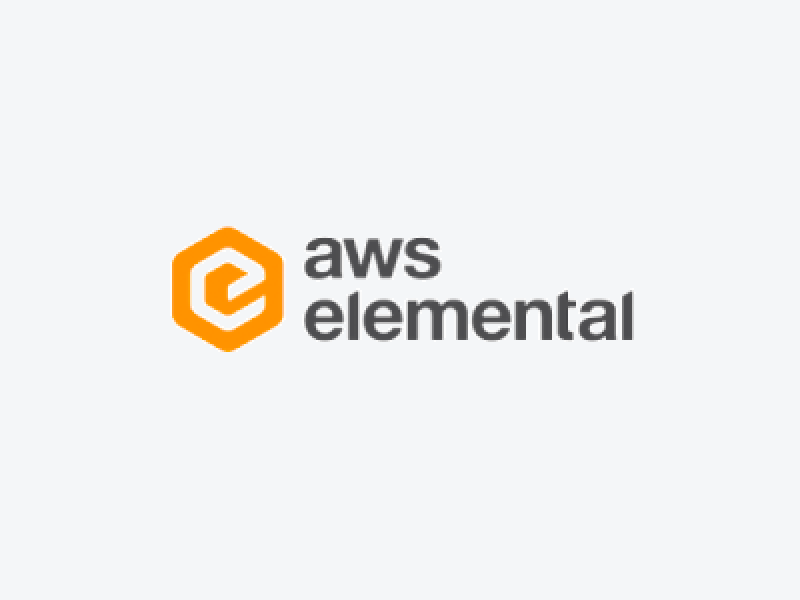Filtering by content type
Filtering by content type is an excellent way to get to what you need faster when doing a search in the CMS. Since Brightspot has a vast array of content types, knowing which one you are looking for can narrow down search results considerably. When you choose a specific content type more filters become available that are particular to that content type. For example, if you choose to filter by article, the search menu will auto populate with more fields (article author, section, tags, etc.) that can help narrow down your query. Additionally, the create button at the bottom left corner of the search interface adapts to the content type you’re searching. If you can’t find it, create it!
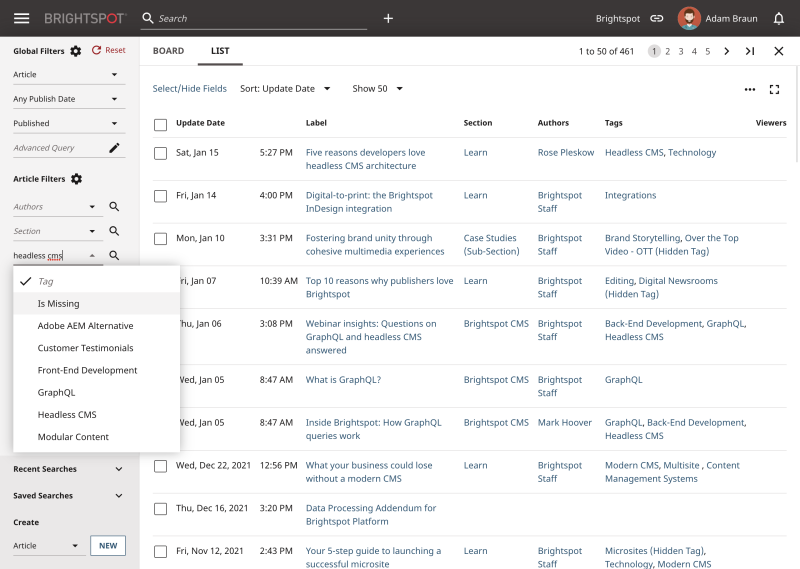
Searching via publish date or time period
Using the publish date filter is invaluable for instances where you might have forgotten the name of the item you are searching for in the CMS. Brightspot allows for users to search items created on a specific day or throughout a specific time period. Additionally, searching by a specific time period or date can be a useful tool when working with a larger team and a content schedule.

Status search
Searching by status enables you to narrow down your results by specifying where your piece of content is in terms of your CMS’s workflow. Whether you are searching for a published item, an item in draft or in item in any other state along the way, this tool allows you to select multiple statuses at a time. This functionality also helps you look at all archived content you might want to reference or republish.

Sorting your results
If you’re doing a deep-dive search and need extra help weeding out your search results, the dropdown sorting field allows for you to choose how the results appear in a list for your review. From an array of options such as sort by update date and publish date to by overall pages views (a way to query the most popular content in your search based on views over a selected period of time), this tool allows for you to get to your desired item(s) quicker by placing what you want at the top of your results list.
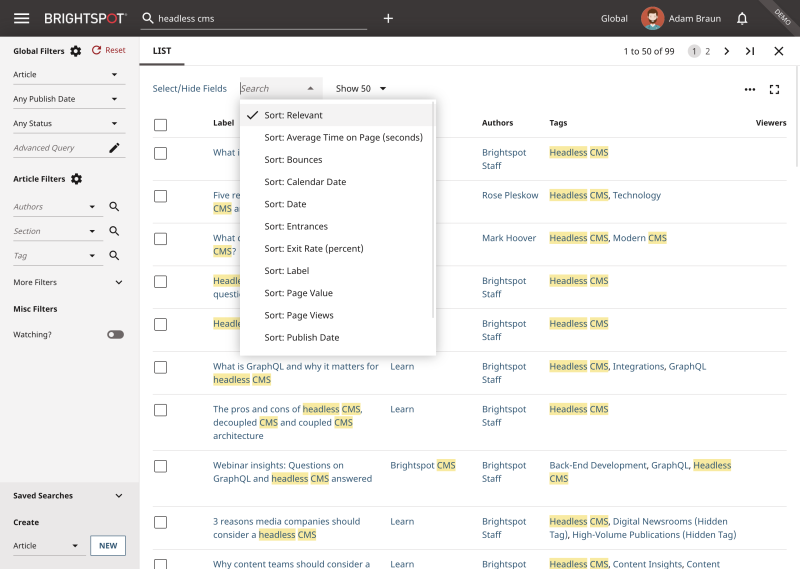
Exporting your search results
Sometimes our users want to export the items for which they are searching into an external document, such as an Excel spreadsheet. Brightspot’s search interface lets you search which items you need, select said items and export all desired fields into a spreadsheet of your choice. With the Select and Hide Fields dropdown, users can choose these specific fields (i.e. number of references, date of publication), and export these items for use in external applications. This is an amazing tool for taking inventory of content.

Bulk actions
Like selecting items to export, Brightspot gives you the opportunity to bulk select content for other useful actions such as bulk editing, bulk archiving and workstream creation. Bulk editing helps you to update a group of content types in a matter of minutes. Bulk archiving supports archive hundreds of pieces of content with the push of a button. By creating a workstream, you and your team can track progress on a specific project by starting and stopping work on that workstream whenever you please. You can set your workstream to specific search parameters and it will automatically add new content that fits those specifications of those custom search settings.