Assigning content forms to a role
Assigning a content form to a role makes that form the default for that role for that content type. Referring to the illustration in Content edit form hierarchy, when you assign a three-field content form to the role Contributor, all users with that role see that content form when working on articles.
To assign a content form to a role or role-site combination:
- Click > Admin > Users & Roles.
- In the Roles widget, select the role to which you want to assign the form.
- See the widget below for more details on assigning content forms to roles.
Assigning a content form to a role
- From the Types list, select All Except.
- In Restricted Types, click and select Content Type.
- From the Types list, select a content type.
- From the Form list, select the content form associated with the content type you selected in step 3. (If you select Default, the role sees the default content edit page for the selected content type.)
- Click Save.
Assigning a content form to a role-site combination
- under Site Specific Permissions, click .
- From the Sites list, select the sites with which you want to associate the content form.
- From the Types list, select All Except.
- In Restricted Types, click and select Content Type.
- From the Types list, select a content type.
- From the Form list, select the content form associated with the content type you selected in step 5. (If you select Default, the role sees the default content edit page for the selected content type.)
- Click Save.
When you assign a content form to a role or role-site combination, or if you change the default content edit page, the content form’s name appears in the Create list in the search panel and in the Quick Start widget. For example, you create a content form Simplified Article for the role Junior Editor. The junior editors see Simplified Article in the Quick Start widget, and other editors see Article.
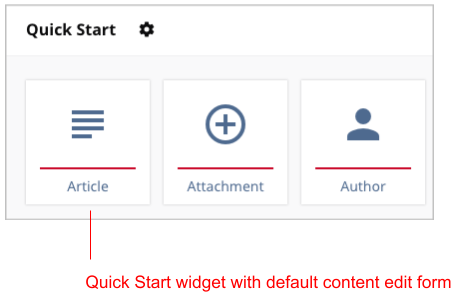 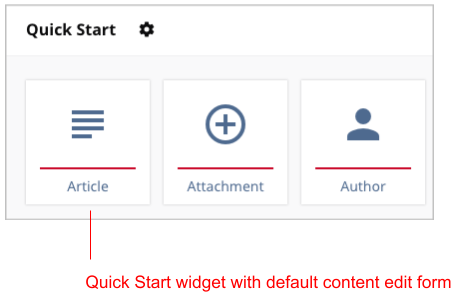 |
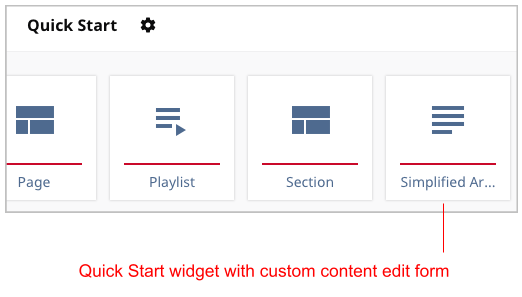 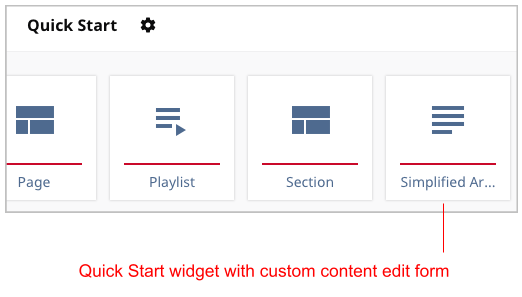 |