Renaming or deleting collections
This topic explains how to rename or delete an existing collection.
To rename or delete a collection:
Click > Collections.
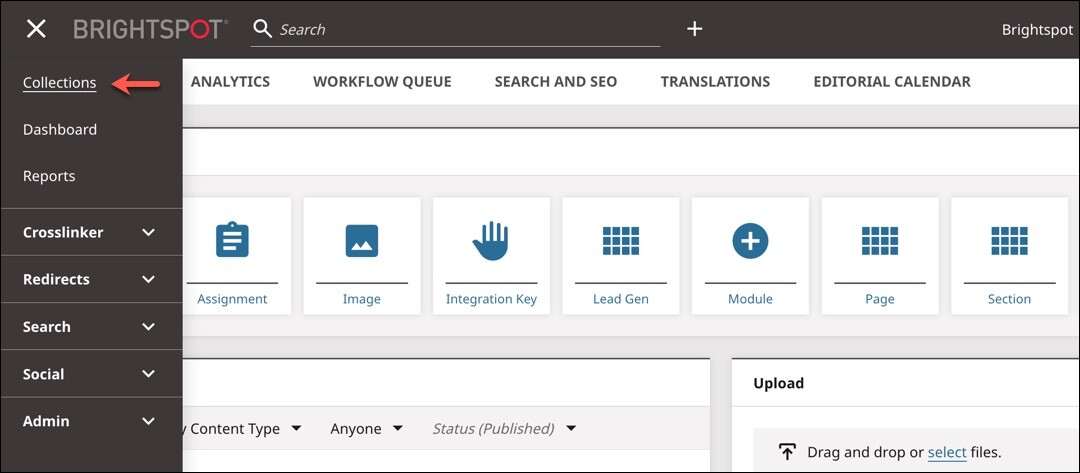
 Collections menu item
Collections menu item- Do one of the following:
- Click the name of the collection you want to view.
- Enter search criteria in the Filter field to narrow down the list of visible collections, then click the collection to view.
- Expand All Collections and choose:
- All Collections to see all of the collections available to you. Click the collection you want to rename or delete.
- My Collections to only see collections that you have created. Click the collection you want to rename or delete.
- Shared with Me to only see collections that have been shared with you by other editors. Click the collection you want to rename or delete.
- Click next to the collection you would like to rename or delete.

 Edit collection form
Edit collection form - From the edit form, you can perform a number of actions:
- Rename the collection by modifying the Name field.
- Modify the Share Collection setting by expanding the menu and selecting:
- None—this collection is shared with no other users.
- All Users—this collection is shared with all users on the site.
- Some Users—this collection can be shared with selected users. Clicking this option provides the option to select the specific users with whom to share this collection.
- Delete the collection from the site by clicking Delete Permanently.CautionThere is no confirmation pop-up when you click Delete Permanently. As soon as you click this button, the collection is deleted from the site. Reload the Collection page to see the updated list of collections.
Click Save.
If you chose to delete the collection, there is no need to click Save. The edit form closes automatically after deletion.
Previous Topic
Removing assets from a collection
Next Topic
Using collections as a search filter