Moving assets through a workflow
If your site uses a workflow to publish its content, you must move your assets through the proper statuses to complete this workflow and get your asset published.
To move your asset to the next step in your site's workflow, click Workflow.
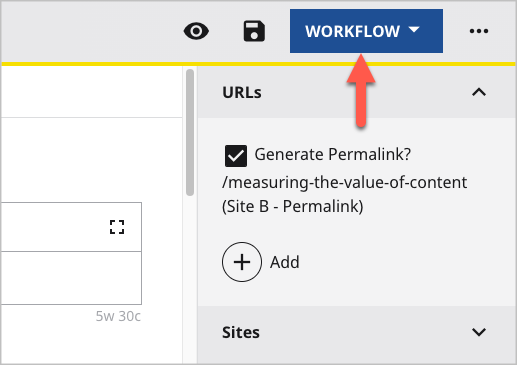
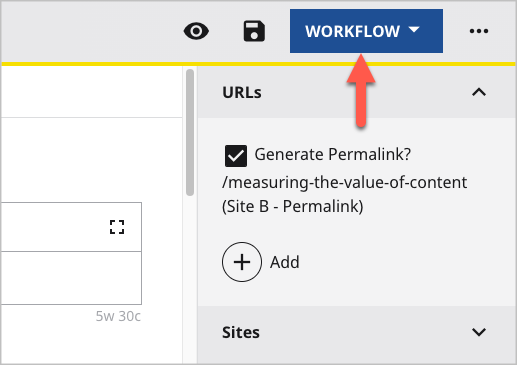
This expands the workflow menu to allow you to make the necessary selections to move your asset to the next step in the process.
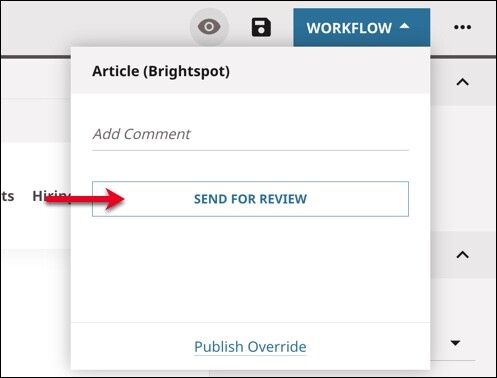
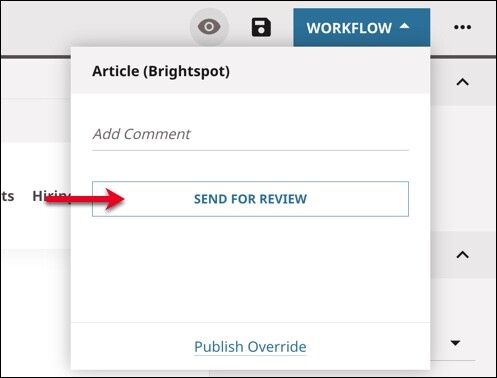
For example in the image above, this site has a review step as its next step after creating an asset. Once you click Send to Review, editors who are subscribed to workflow notifications receive a message that the asset is ready for review. The editor reviews the asset and rejects it (where it comes back to you to be fixed), or passes it along to the next step.
The steps and processes for your site will vary, so it is important to work with your coworkers to understand any workflows your site has in place.
This ensures that an asset is not inadvertently published too early without going through all of the steps of a workflow. It also gives users that have roles with the Publish permission the option to skip those next steps and use the Publish Override link to publish the asset immediately if needed.
Another place you will see custom statuses is on the search page.
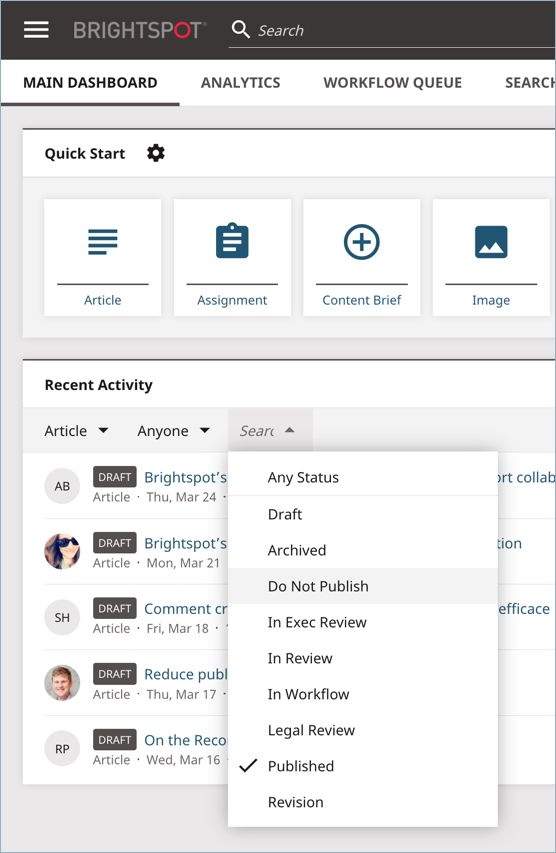
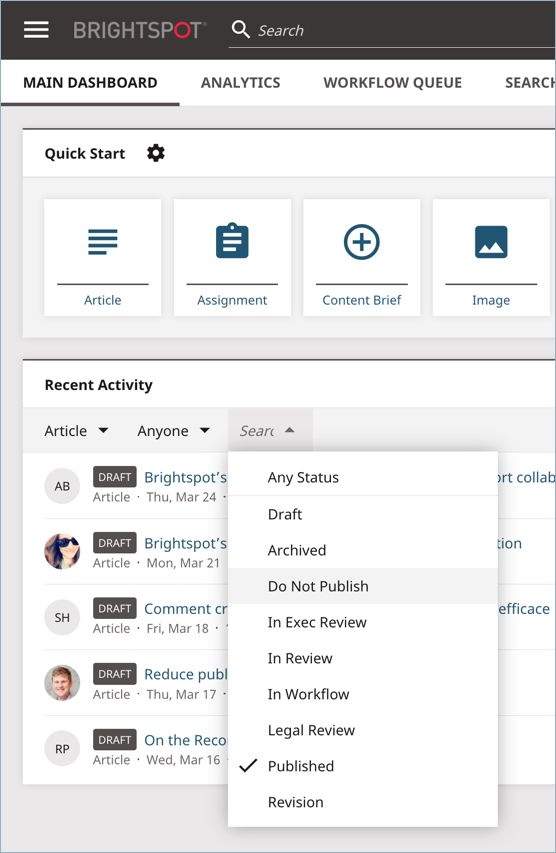
When the status menu is expanded, you see the standard statuses of Published, Archived, and Draft but you also see several others. The other statuses you see are related to workflows that have been set up on that site. As assets proceed through a workflow, you can search on assets in any particular status.