Using the bulk workflow function
You can move multiple assets simultaneously through a workflow. The following procedure applies to assets that are already in a workflow; they cannot be in a workflow's New status.
Note
The bulk workflow function is not a means of publishing multiple assets at once. For more details about publishing multiple assets at once, see Bulk scheduling.
To migrate multiple assets simultaneously through a workflow:
- Using the main search field, search for the assets you want to migrate in bulk through a workflow.
- Select the assets you want to migrate through the workflow by clicking the checkbox next to their names.
Click and click Bulk Workflow Selected.
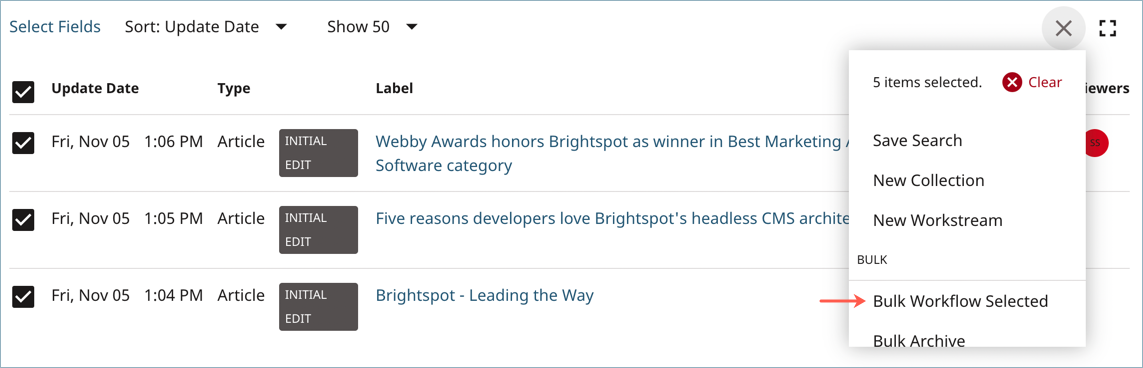

- From the Workflow Options page, select the next step in the workflow to which you want these assets to be migrated.
- From the Confirm Bulk Workflow page, click Confirm Bulk Send [name of workflow step].


- You are taken back to the Workflow Options page where you can continue to migrate these assets through the workflow, or you can exit out of the workflow and continue with other work in Brightspot.
Previous Topic
Using custom asset statuses
Next Topic
Assignment Desk